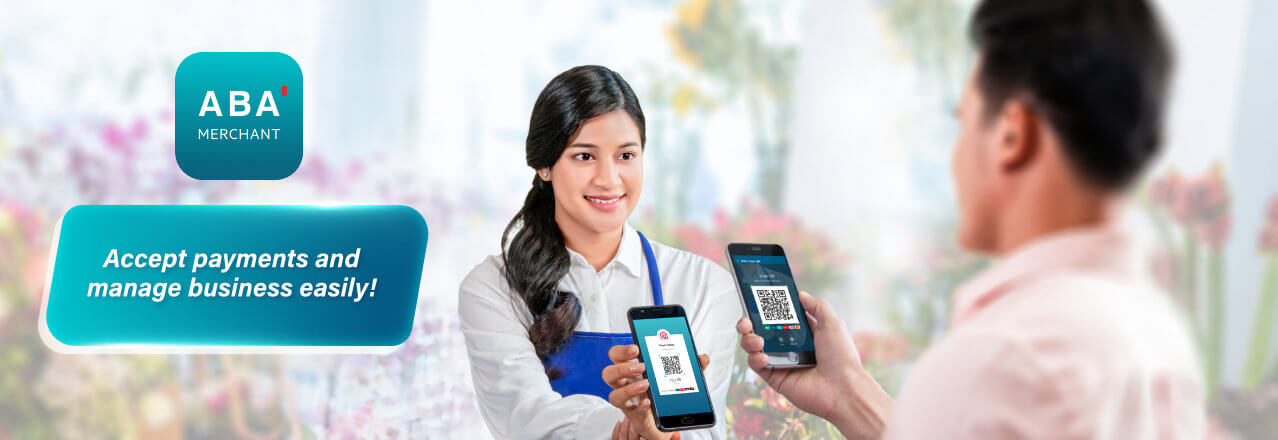ABA Merchant App
ABA Bank brings ABA Merchant app – a perfect solution for businesses of any kind such as coffee shops, online clothing stores, beauty salons, and others to collect cashless payments.
Download this application for free from your smartphone’s app store and start accepting cashless payments from customers right away by generating your own QR codes!
Why ABA Merchant app?
Start accepting payments right away.
Free to use. No setup or installation costs.
Available on Android and iOS platforms.
Create, share and get paid with payment links, instantly.
Add sales points and cashiers at specific locations easily1.
Monitor all transactions in real time and make refunds2.
1 This feature is available on Android smartphones only.
2 refunds is available on Android smartphones and can only be done if the transaction is made within 24 hours.
Limits
| Type of merchant | Daily Limit | Monthly Limit | ||
| KHR | USD | KHR | USD | |
| ABA Instant Account holder1 | 4,000,000 | 1,000 | 20,000,000 | 5,000 |
| ABA core-banking account holder | 20,000,000 | 50,000 | 400,000,000 | 100,000 |
| Corporation | 800,000,000 | 200,000 | 4,000,000,000 | 1,000,000 |
Additional benefits
- Generate QR codes2 instantly
- Accept payments made via ABA PAY, mVisa QR, and Masterpass QR
- Get paid in both KHR and USD
- Accept payments via link sharing
- Get notified instantly every time a payment is received
- Download sales report for up to 30 days
- Share or download transaction details as sales slip
1 The type of account that is opened remotely without coming to the Bank branch.
2 QR code can be either a dynamic (payment amount is already encoded in the QR code) or static (payment amount needs to be input by customer after scanning the QR code).
How to set up ABA Merchant app for your business
Get the app
To start accepting payments with ABA Merchant app, you only need to have an ABA account. Click the icons below to download the app from Apple’s App Store or Google’s Play Store.
After downloading, simply follow the screen instructions and start receiving cashless payments. It is free!
If you have ABA Mobile app, contact us instantly by tapping the Contact Us button on the app’s main screen. Alternatively, you can chat with us via Facebook Messenger, on our website or call us 24/7 hotline at 1 800 203 203.
- Monitor your sales with filtering options in real-time
- View transaction history
- Share e-receipts.
- Get access to your sales report up to 30 days and manage it on the go
- Monitor all transactions or sales volume in real time and make full refund if needed
- If you have multiple outlets, you can easily add new sales points and assign cashiers based on dedicated locations
- No set up or installation cost, all payments made from ABA accounts are free of charge
- Accepts payments via ABA PAY, mVisa QR, and Masterpass QR payments.
If your account name is Chea David, your shortened name will be ‘by D. Chea’, a combination of your first name and surname. Thus, you left with 13 characters for your business profile/name. If you want to increase the number of characters, please call us at 1 800 203 203 (24/7).
General Terms and Conditions, General Terms and Conditions for Online Services and ABA PayWay Terms and Conditions apply. You need Adobe Reader to view this PDF files.